WordPressは、管理画面からアップデート操作を行った際には自動的に「メンテナンスモード」になり、終了すれば復帰します。メンテナンスモード中は、訪問した人はサイトが見られなくなり、代わりにメンテナンス画面が表示されます。
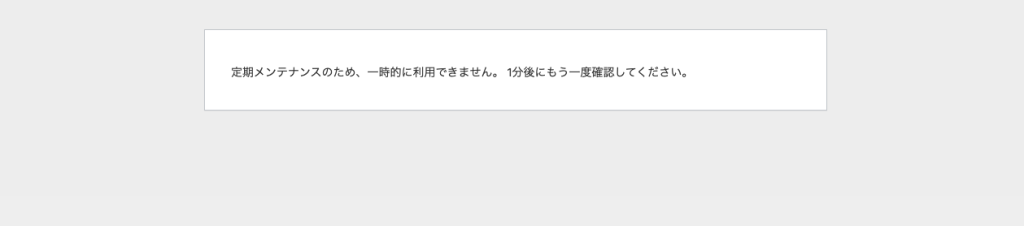
上記以外の何らかのメンテナンスを実施したい場合、意図的にメンテナンスモードにすることが可能で、表示するメンテナンス画面のカスタマイズもできます。
この記事では、WordPressのメンテナンス画面を表示する方法について解説します。
なお、WordPressのメンテナンスそのものについて知りたい方は、次のリンクから保守サービスのページをご参照ください。
WordPress保守サービスの内容と費用について
https://web-soudan.co.jp/service/wordpress-support/
- 1. WordPressのメンテナンスモードとは
- 2. 標準機能のメンテナンスモード
- 2.1. メンテナンスモードを解除する
- 3. メンテナンスモードが必要な状況
- 3.1. アップデート作業を行うとき
- 3.2. 構築中やリニューアルをするとき
- 4. WordPressをメンテナンスモードにするには
- 5. Maintenance のセットアップ
- 5.1. インストールして有効化する
- 5.2. メンテナンス画面を表示させる
- 5.2.1. 注意点
- 5.3. メンテナンス画面からログイン画面に行けないようにする
- 5.4. メンテナンス画面の表示内容を変更する
- 5.5. 各種設定の概要
- 6. WordPressのメンテナンスはWebの相談所にお任せ
- 6.1. Webの相談所のメリット
WordPressのメンテナンスモードとは
WordPressのメンテナンスモードとは一時的に「メンテナンス中」などの画面表示を行って、サイトを訪れた人が操作できない状態にすることです。
その際はサイト全体、つまりすべてのページが閲覧できない状態になりますが、管理画面にはアクセス可能で、管理者はログインすれば公開ページを閲覧できます。
メンテナンスモードには次の2種類の動作があります。
- アップデート時に自動的に移行するメンテナンスモード(標準機能)
- 何らかのメンテ作業のために実施するメンテナンスモード
それぞれについて解説していきます。
標準機能のメンテナンスモード
管理画面から操作してWordPressのコアやプラグイン、テーマをアップデートする際に、自動的にメンテナンスモードになります。これはWordPressの標準機能です。
その際に一般ユーザーがサイトにアクセスすると「現在メンテナンス中のため、しばらくの間ご利用いただけません」というメンテナンス画面が表示されます。
メンテナンスモードでは、WordPressのルートディレクトリに .maintenanceファイルが生成され、アップデートが完了してモードが終了すると、.maintenanceファイルは削除されます。
メンテナンスモードを解除する
アップデート時に実行されるメンテナンスモードはすぐに終了しますが、なんらかの不具合によりメンテナンス画面が残ったままになることがあります。「アップデートはできているのにメンテナンスモードが終わらない」という状況などです。
この場合は、ルートにある .maintenanceファイルを削除すればメンテナンスモードは解除され、通常通りサイトの閲覧が可能です。
メンテナンスモードが必要な状況
WordPressアップデート時に自動実行されるメンテナンスモード以外に、メンテナンスモードが必要な場合があります。次のような場合が相当するでしょう。
アップデート作業を行うとき
管理画面からのアップデート操作以外の方法で、WordPressのテーマやプラグインを直接編集する際には、メンテナンスモードが必要になる場合があります。
ファイルをエディタで編集してアップする際や、管理画面からテーマファイルの編集を行う際には、意図的にメンテナンスモードにする必要があるでしょう。
構築中やリニューアルをするとき
公開するURL上にWordPressサイトを新規構築中の場合や、既存サイトのリニューアルをする場合には、メンテナンスモードが必要です。
制作者はログインすれば公開ページを見られるため、メンテナンスモードに設定したままで作業を進められます。
WordPressをメンテナンスモードにするには
WordPressをメンテナンスモードにするにはプラグインを使用するのがおすすめです。
プラグインなしで行う(functions.php を編集する)方法では、アクセス権の記述などでWordPressの関数を使用するため、エンジニア以外にはおすすめできません。
ここでは代表的なプラグインである「Maintenance」を使用したセットアップ方法を紹介します。
Maintenance のセットアップ
Maintenance は簡単にセットアップできるプラグインのため、おすすめです。
インストール方法や基本的な使い方を解説します。
インストールして有効化する
次の手順でインストールし有効化します。
①管理画面のサイドバーから「プラグイン」>「新規プラグインを追加」を選択すると「プラグインを追加」画面になります。
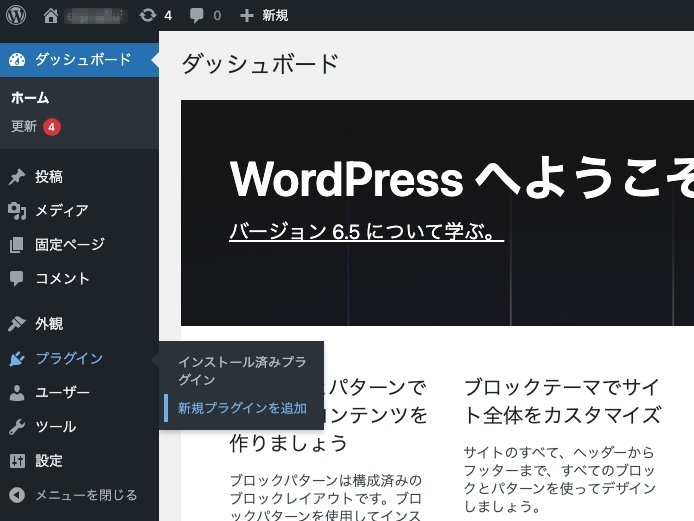
②キーワード欄に「maintenance」を入力すると、一覧に「Maintenance」プラグインが表示されます。(キーワードのつづりを間違えないように気をつけてください)
Maintenance の「今すぐインストール」ボタンをクリックするとインストールされます。
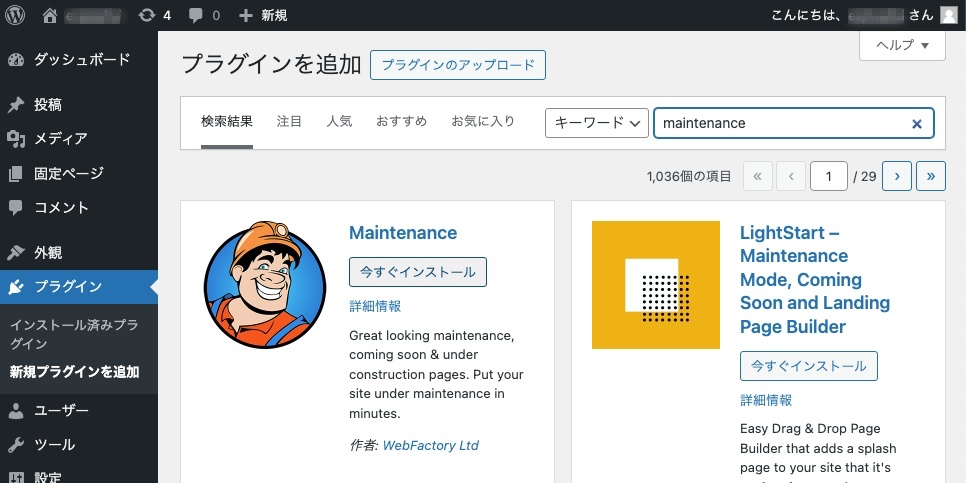
③「有効化」ボタンをクリックすると有効化されます。
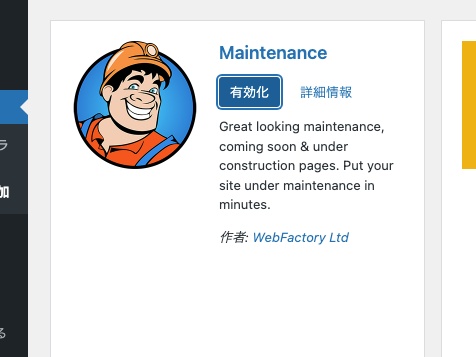
④サイドバーから「プラグイン」>「インストール済みプラグイン」を選択すると「プラグイン」の一覧に「メンテナンス」が表示されています。
初期にサイドバーの「メンテナンス」に表示されるボックスは「非表示」をクリックして非表示にできます。
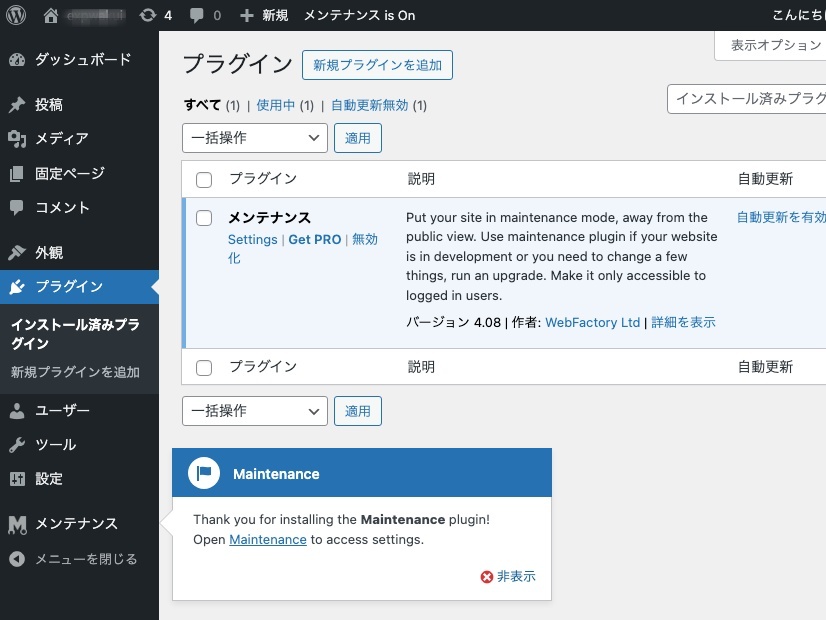
メンテナンス画面を表示させる
Maintenance プラグインをインストールして有効化すると、メンテナンス画面が表示された状態になります。
ただしWordPressの管理画面にログインしているとメンテナンス画面は見られないため、次のどちらかの方法で画面を確認しましょう。
- ブラウザのシークレットモード(Chromeの場合)を使用してサイトにアクセスする
- Maintenance プラグインのホーム画面で「Preview」をクリックする
Maintenance プラグインのホーム画面に行くには、
- 管理画面のサイドバーメニューにある「メンテナンス」をクリックする
- プラグイン一覧の「メンテナンス」の下に表示されている「Settings」をクリックする
どちらでも構いません。
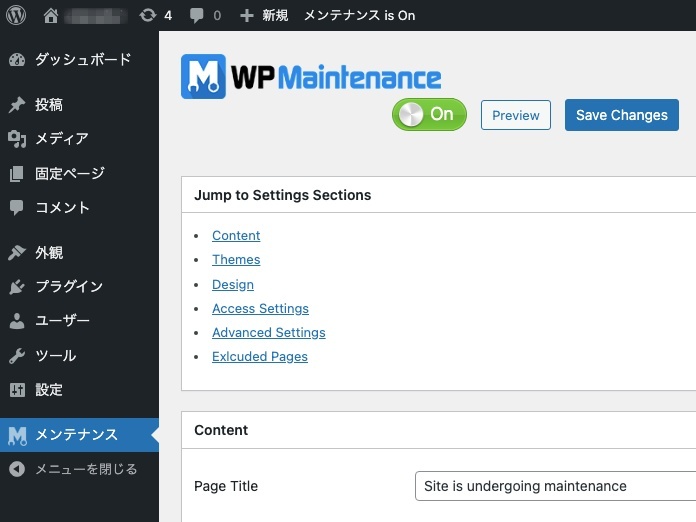
Maintenance プラグインのホーム画面トップに表示されているスイッチアイコンは、Onの状態ではメンテナンスモードが設定中であることを表しています。もし設定されていない場合は、スイッチアイコンをOnにして「Save Changes」ボタンをクリックすれば設定されます。
メンテナンスモードを解除する場合は、スイッチアイコンをOffにして「Save Changes」ボタンをクリックします。
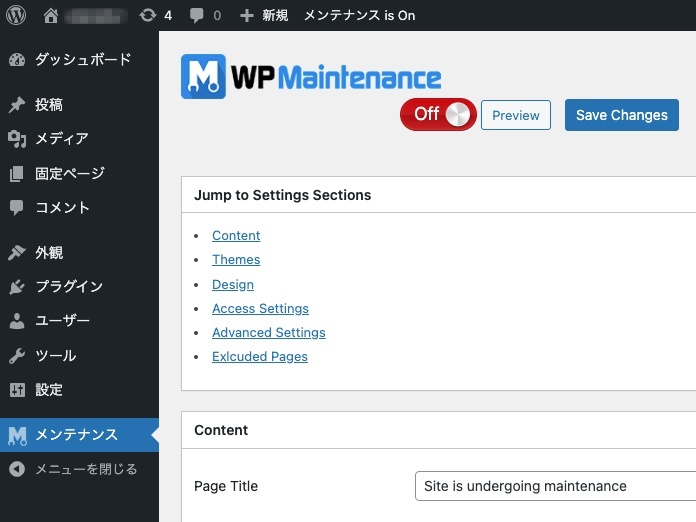
注意点
表示されたメンテナンス画面には鍵アイコンが表示されており、アイコンをクリックしてすぐにログイン画面に行けます。
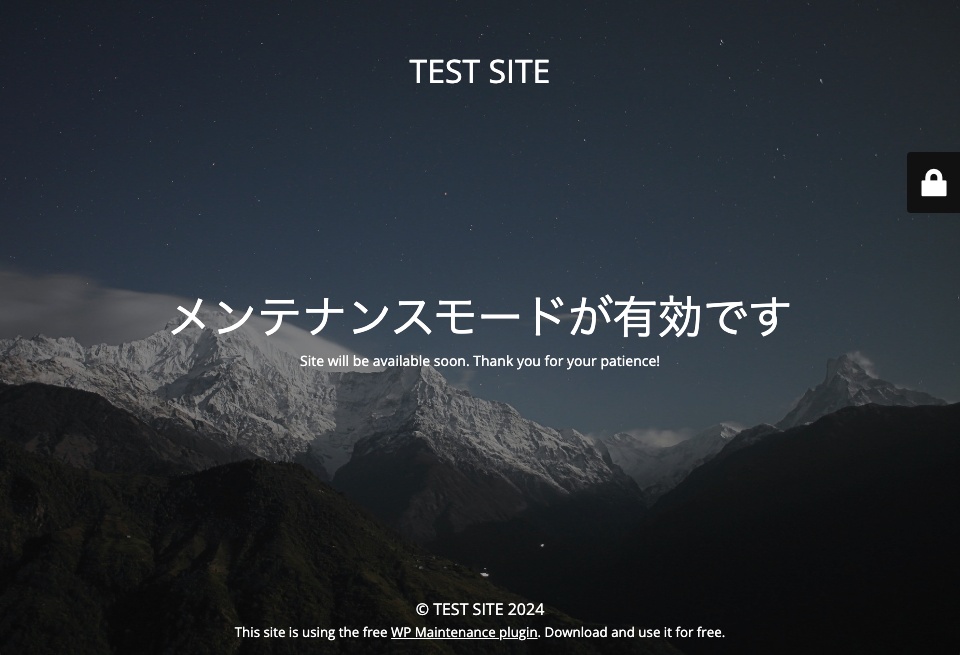
ただし一般のユーザーには関係がないため、次の方法で鍵アイコンを表示しないように設定することをおすすめします。
メンテナンス画面からログイン画面に行けないようにする
メンテナンス画面に表示されている鍵アイコンを非表示にしてログイン画面に行けないようにするには、次の設定が必要です。
①Maintenance プラグインのホーム画面に行きます。
②スクロールして下部の「Enable Front Login」のチェックを外し「Save Changes」ボタンをクリックします。
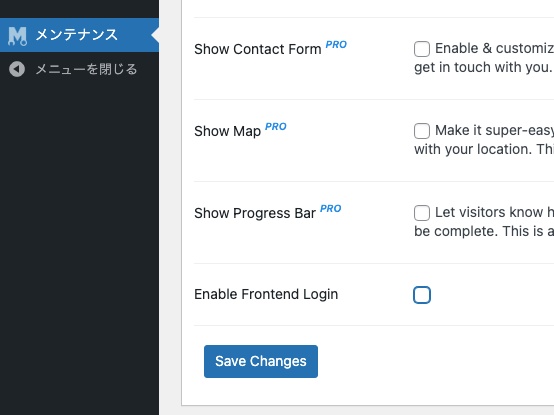
これで鍵アイコンは非表示になります。
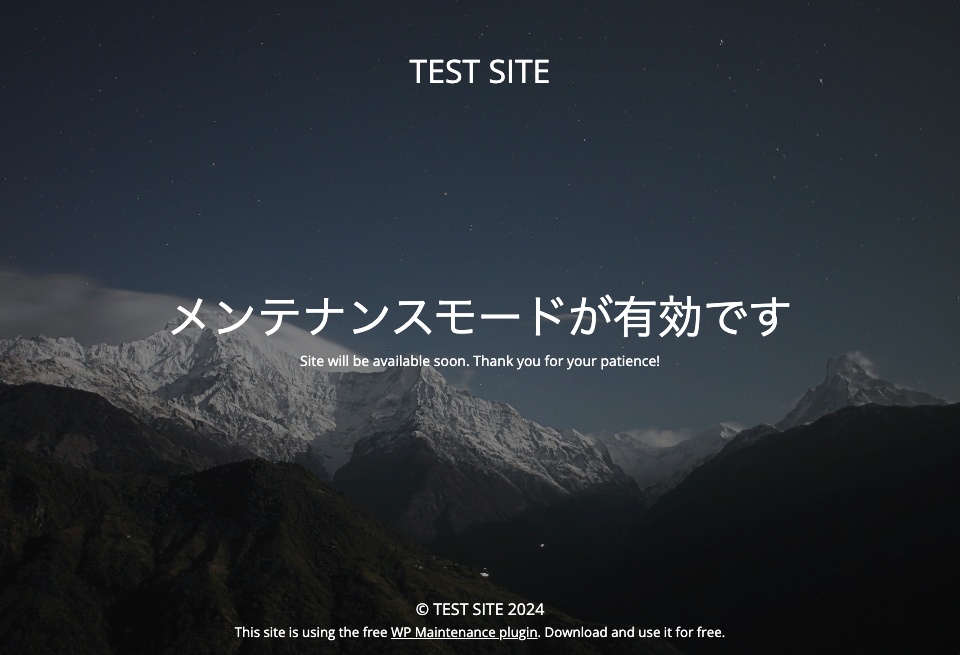
メンテナンス画面の表示内容を変更する
メンテナンス画面に表示される内容は、設定画面の Content のフォームから変更できます。
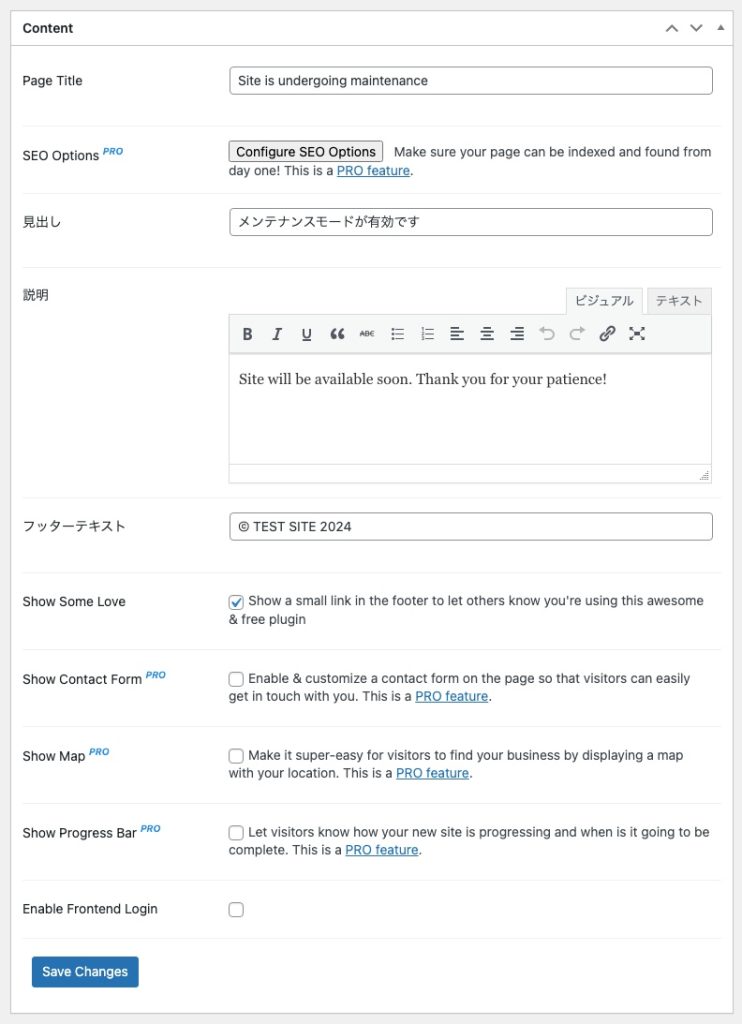
フリー版で変更できる項目について、それぞれの使い方を表にまとめました。
メンテナンス画面に表示される編集可能な項目
| 項目 | 説明 |
| Page Title | HTMLのタイトルタグに記述される文字列を入力 |
| 見出し | 見出しに表示する文字列を入力 |
| 説明 | 見出しの下に表示する文字列を入力 |
| フッターテキスト | フッターの文字列を入力 |
| Show Some Love | Maintenance プラグインのサイトへのリンクをフッターテキストの下に表示する場合はチェック |
| Enable Frontend Login | ログインアイコンを表示する場合はチェック |
各種設定の概要
そのほか、設定画面ではテーマやデザイン、追加機能などの多様な設定が可能です。
Themes のフォームではメンテナンス画面のデザインテーマを購入可能です。
Preview ボタンから画面イメージを確認できます。
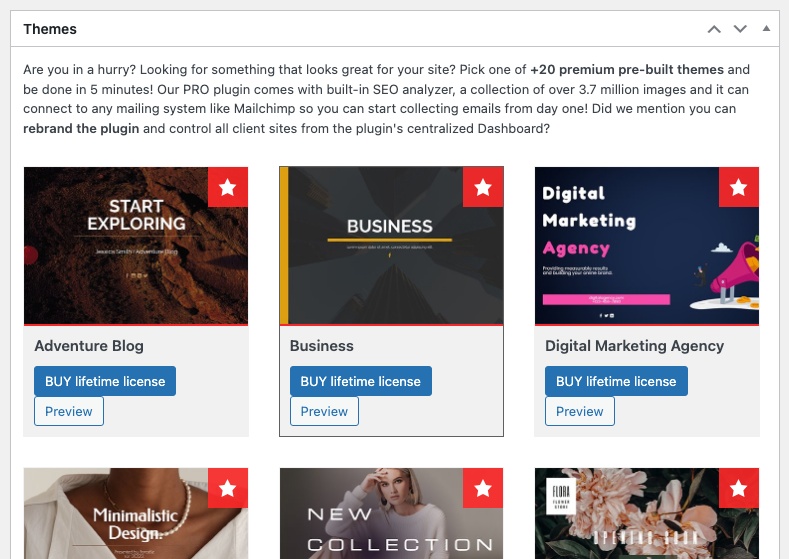
デザインのフォームでは、ロゴや背景画像の登録、カラーやフォントの変更ができるようになっています。
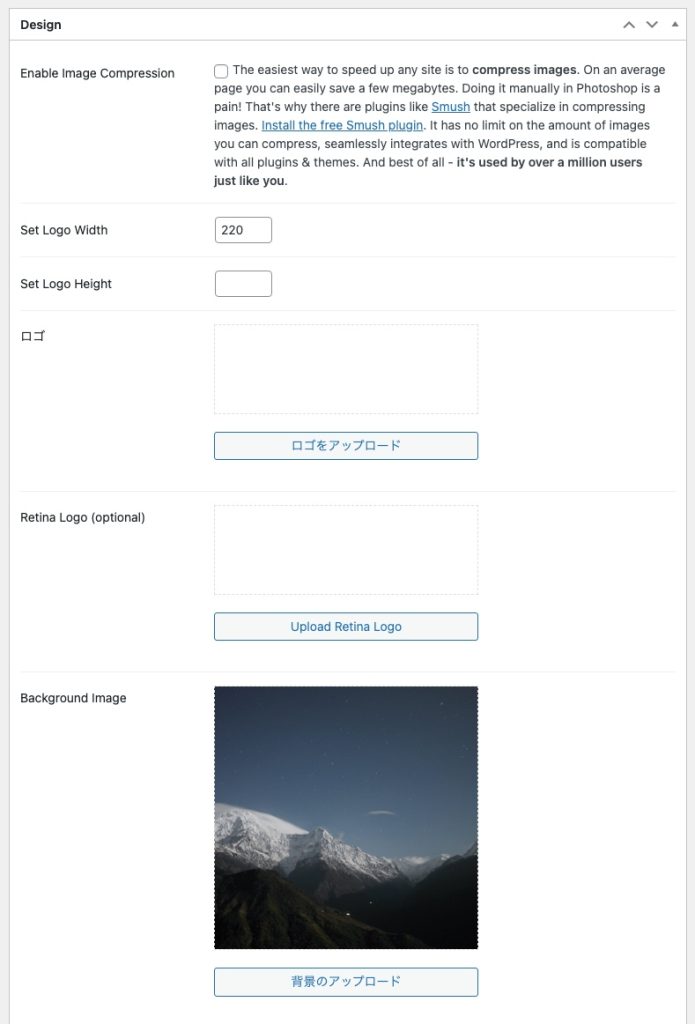
Advanced Settings のフォームでは、Google Analytics のためのアナリティクスIDの設定や、503エラーの設定、デザインを調整するための CSSコードの入力などが可能です。
このほかにもプロ版で使用可能な設定フォームが用意されています。
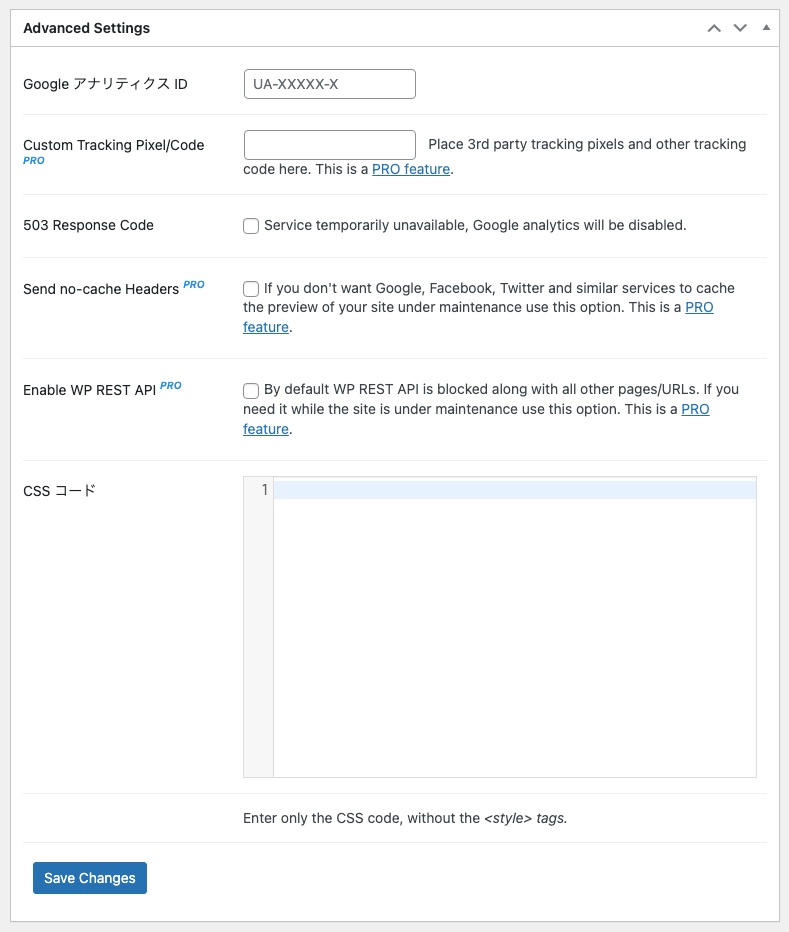
WordPressのメンテナンスはWebの相談所にお任せ
企業や店舗サイトのリニューアルやシステムアップデートの際、運用に支障が出ないように短時間で実施したり、夜中や早朝に実施する必要があるでしょう。
Webの相談所はWordPressサイト保守の実績が豊富です。
WordPressのアップデートやWebサイトの移行・移設の際はスムーズに作業を実施できます。
「日常のメンテナンスに時間が取られる」「信頼できる業者に保守を任せたい」とお考えの場合は、Webの相談所にお気軽にご相談ください。
Webの相談所のメリット
Webの相談所はWordPressコントリビューターが運営しています。
WordPressの開発コミュニティに長く関わり、WordPressを熟知したスタッフが対応いたします。
スタッフには経験豊富なエンジニアとデザイナーが在籍。Webに関するさまざまなご相談から保守・制作のご依頼まで、ご相談に応じた柔軟なサービスを展開しています。


